User Guide
Products
Listing Page
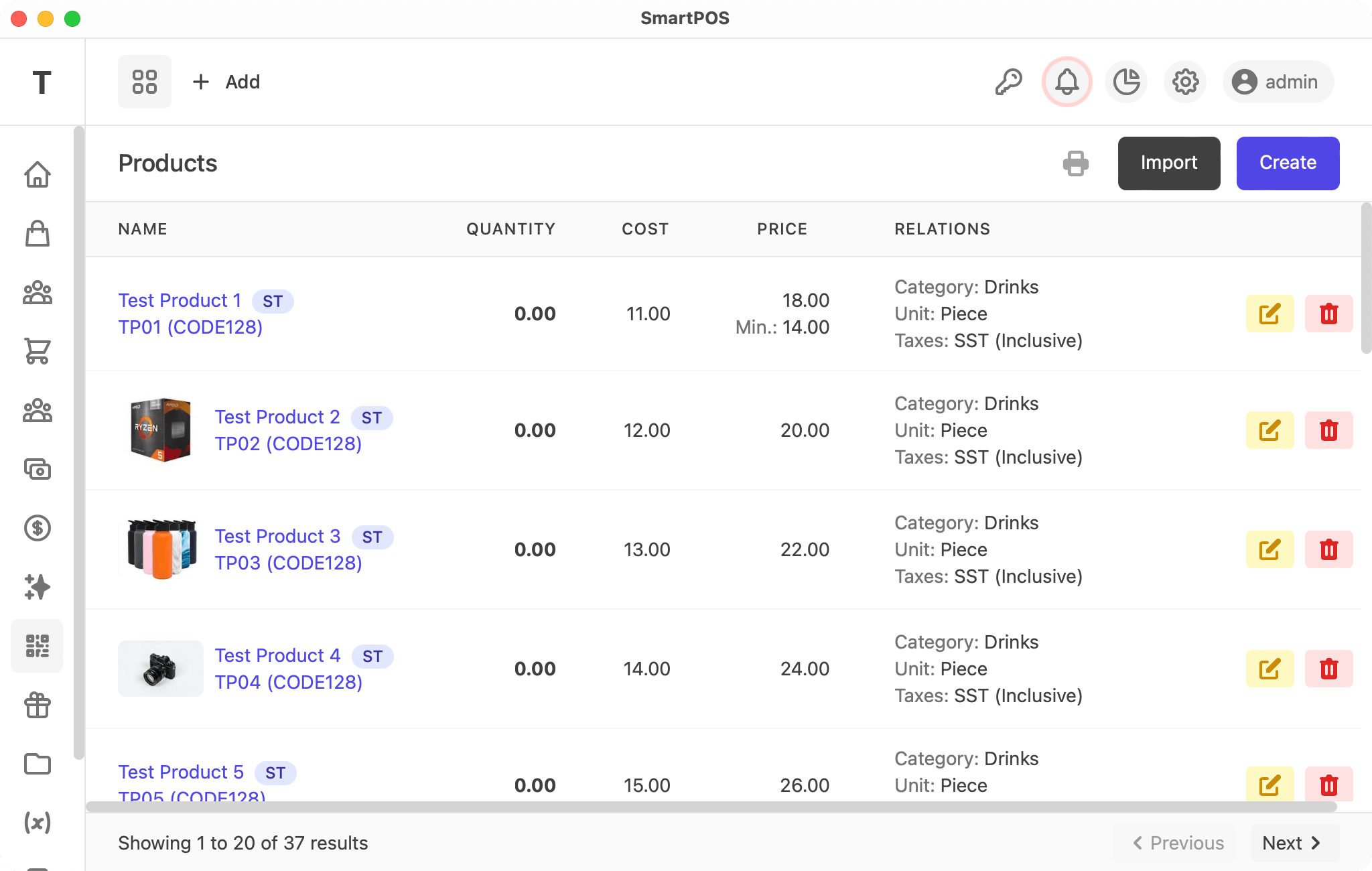
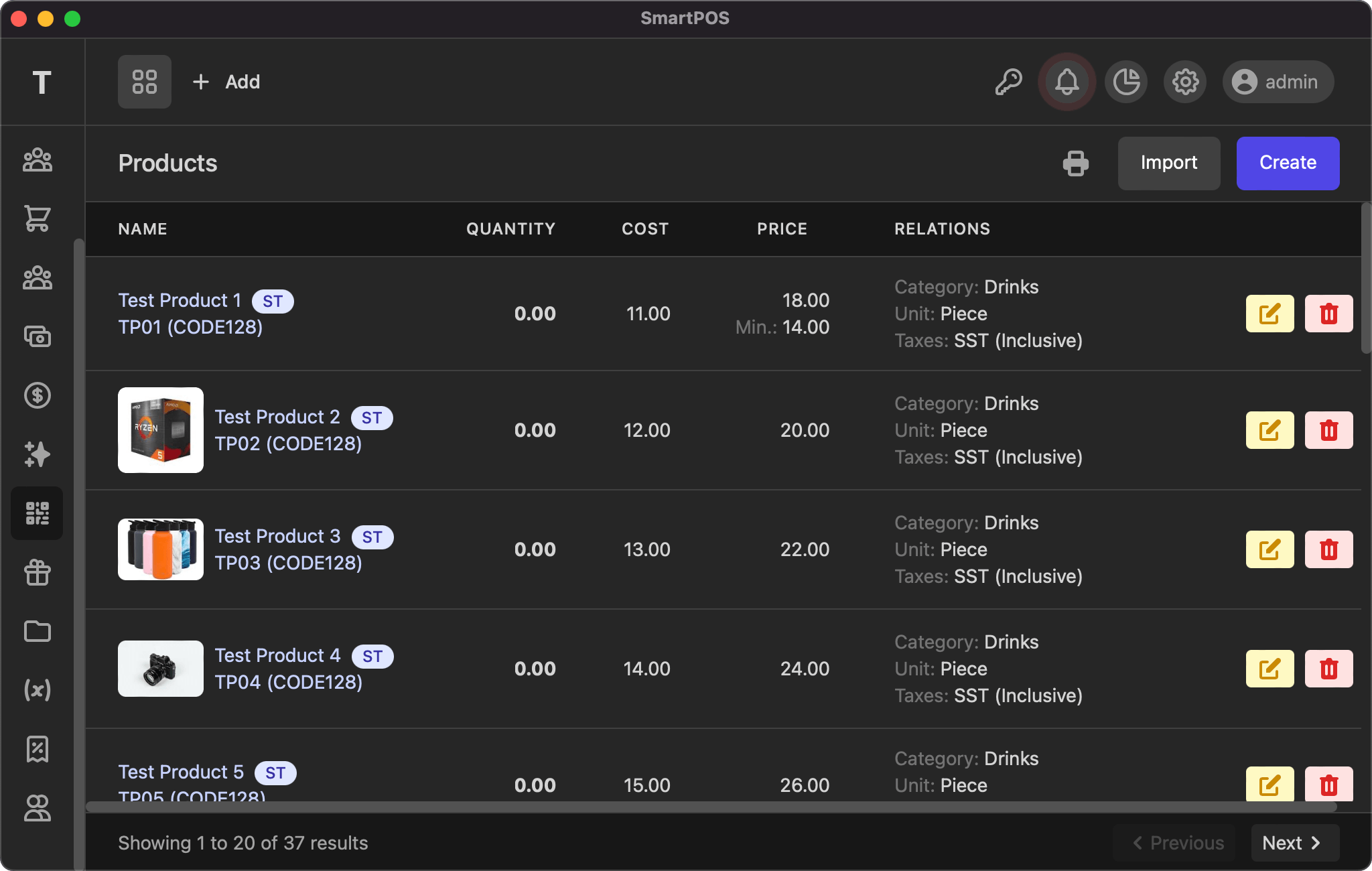
This listing page display all your products with actions to view, edit and delete. You can click the photo, name or code to view the product details. As other tables, the info & pagination links are at the bottom of the page.
View
The product view modal shows all the details of product along with image, barcode & qrcode.
Add/Edit
Add/edit order page uses the same form with following fields
- Phone: select the product photo (png or jpg)
- Type: standard, combo (combination) or service
- Name: name of the product
- Code: barcode of the product
- Symbology: barcode symbology, CODE128, CODE39, EAN5, EAN8, EAN13 or UPC
- Cost: purchase price of the product
- Price: set selling price of the product
- Min. Price: (optional) minimum price of the product that staff can sale
- Quantity: set the product quantity
- Alert Quantity: (optional) for sale comments
- Category: product category
- Unit: product unit
- Taxes: (optional) product taxes
- Tax Method: exclusive/inclusiveExclusive: Price * tax rate / 100Price: 100, Net Price: 100, Tax Rate: 10 (10%), Unit Price: 110Inclusive: Price * tax rate / (100 + tax_rate)Price: 100, Net Price: 90.91, Tax Rate: 9.09 (10%), Unit Price: 100
- Alternate Name: (optional) alternate name of the product
- Details: (optional) product details
Import Products
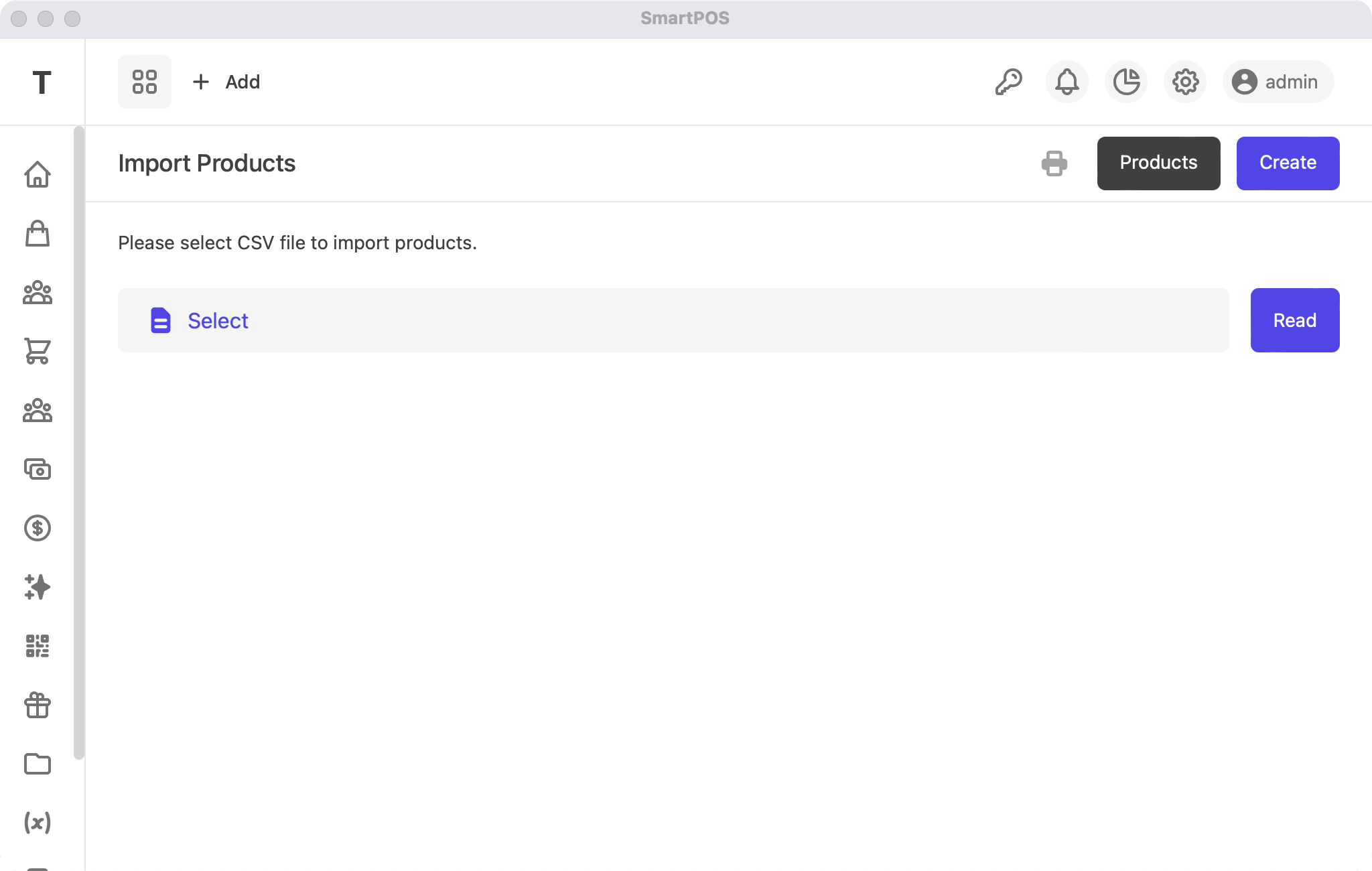
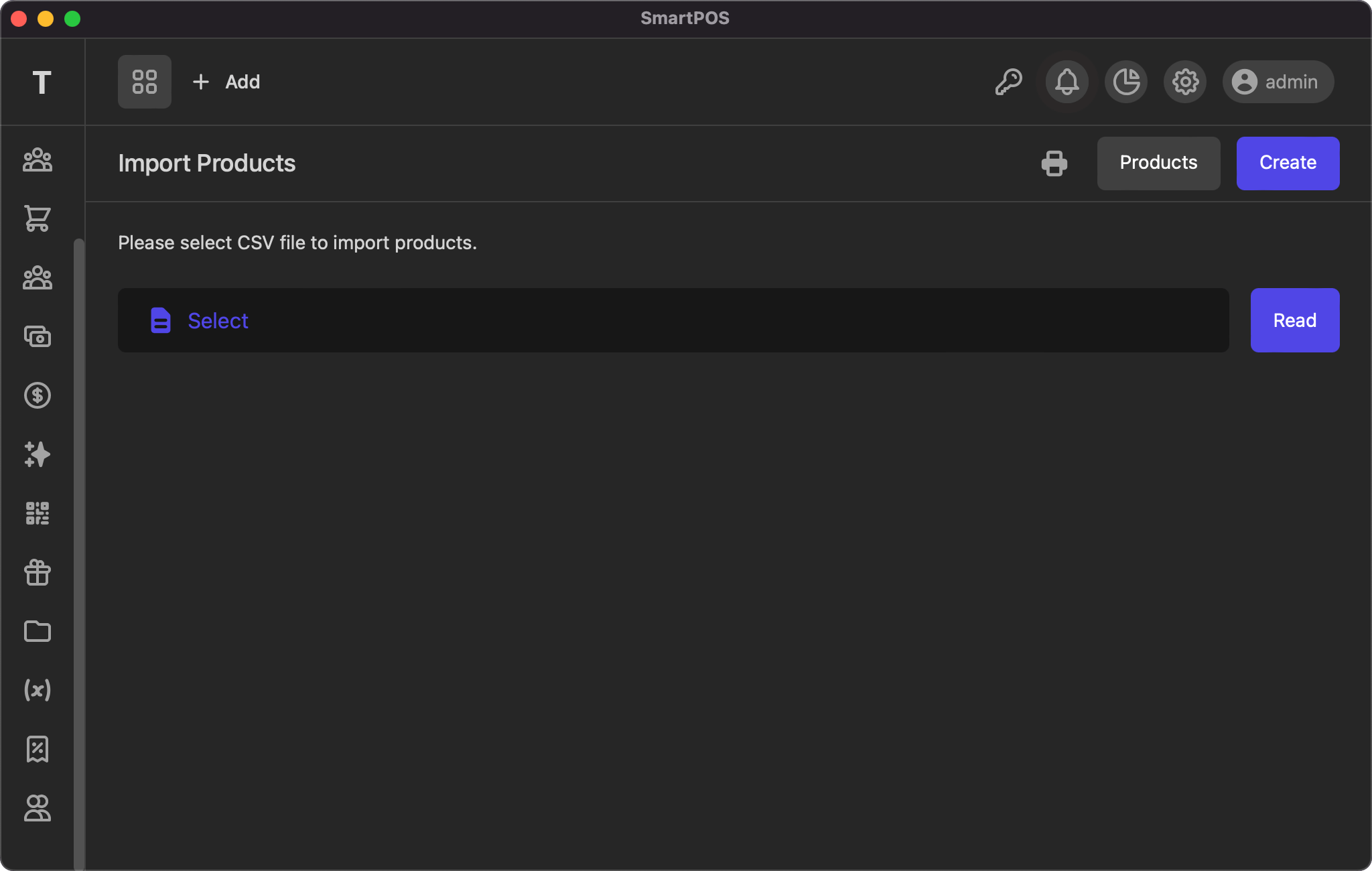
Please prepare csv (comma separated values) file as following
type,code,name,symbology,cost,price,quantity,alert_quantity,category,unit,taxes,tax_method,alt_name,detailsStandard,TP01,Test Product 1,CODE128,11,18,0,,Drinks,Piece,SST,Inclusive,,
You can copy the above text and then paste it in notepad or text editor and save it as Products.csv You can add more rows and even can open with excel or any other spreadsheet software to add rows easily.
The first row should have the following values as it is used to determine the column name.
type, code, name, symbology, cost, price, quantity, alert_quantity, category, unit, taxes, tax_method, alt_name, details
To import with photos, please create a folder on your desktop and name it
smartposNow save your products' photos in this folder. The photo name should be product code (TP01.png,TP02.pngetc) and only .png files are supported.
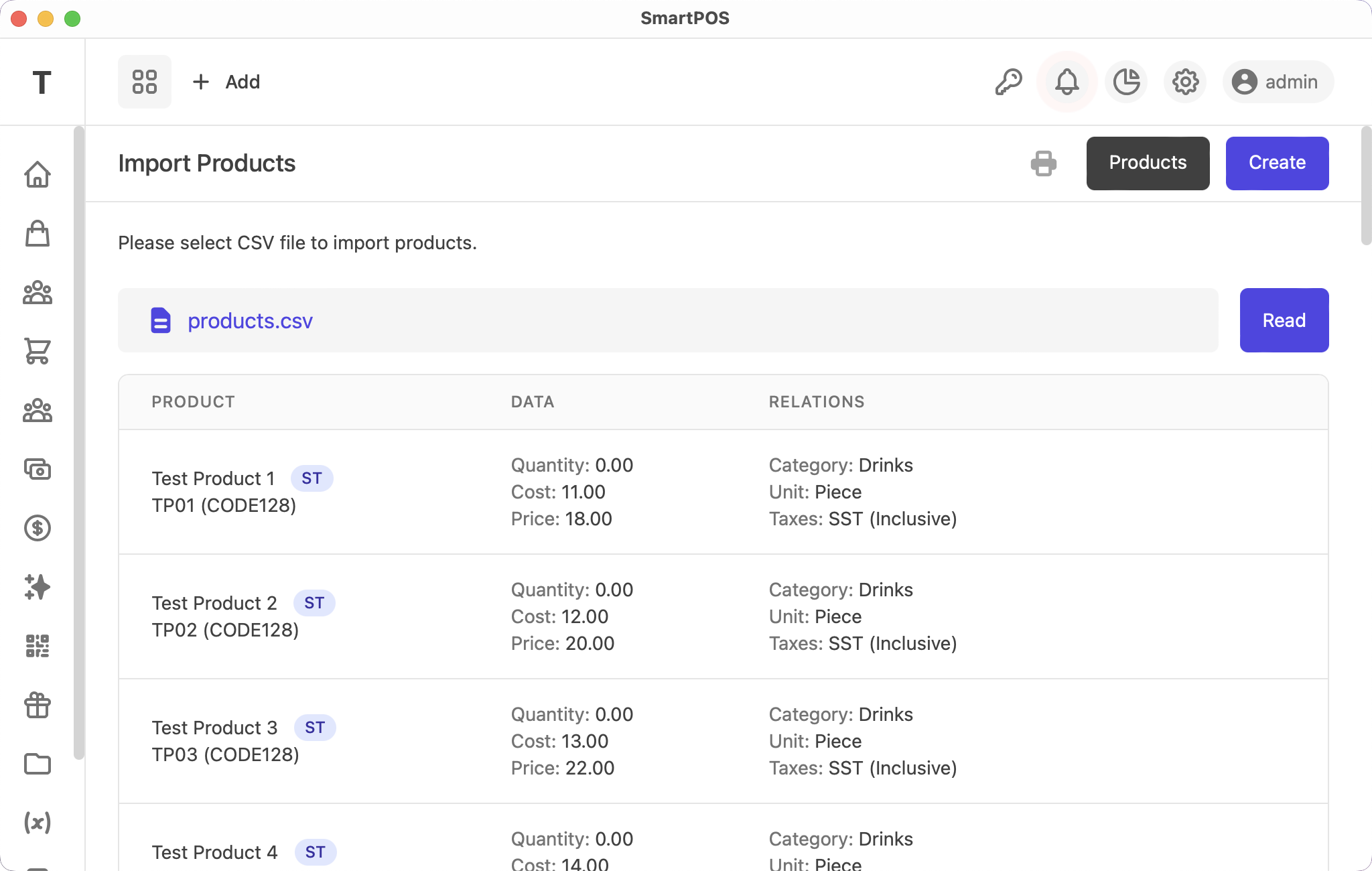
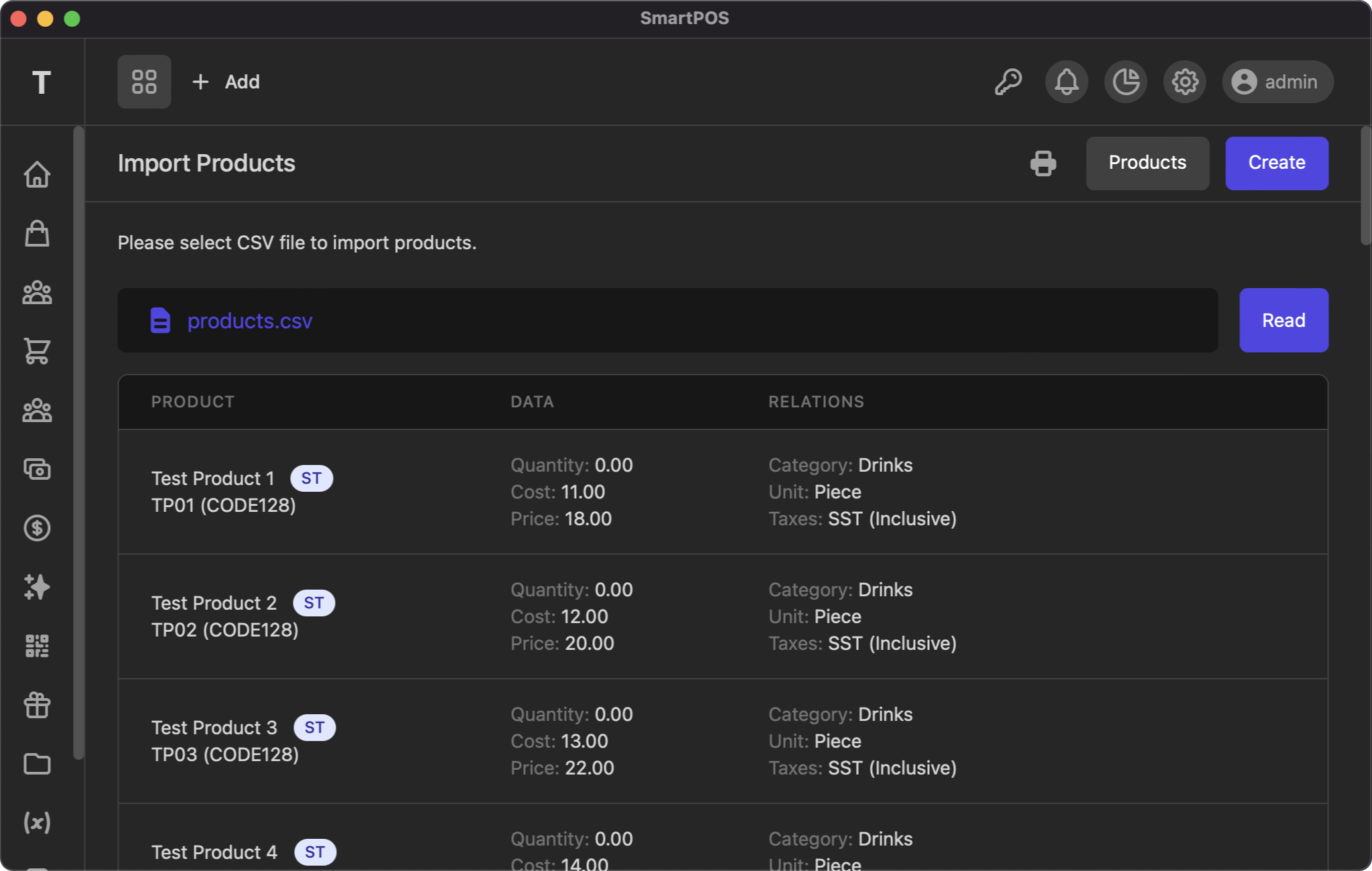
Once you have prepared the file, select it and click read. System will read your file and show you the products details. Lastly click Save to complete the import and the result displayed.
If you have any suggestions, please start a discussion.